| 準備作業 |
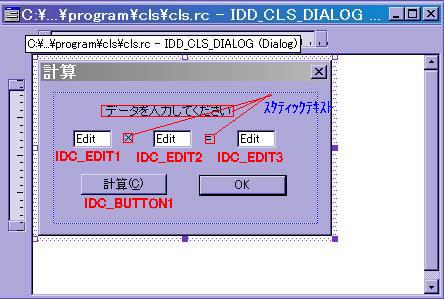
| オブジェクト | ID | キャプション | その他 |
| EditBox | IDC_EDIT1 | なし | 特になし |
| IDC_EDIT2 | |||
| IDC_EDIT3 | 読み取り専用 | ||
| Button | IDC_BUTTON1 | 計算(&C) | 特になし |
| CLASSWIZARDをつかってオブジェクト間のメッセージをつくる |
| ID | メンバ変数名 | カテゴリ | 変数の型 |
| IDC_EDIT1 | m_val1 | 値 | double |
| IDC_EDIT2 | m_val2 | 値 | double |
| IDC_EDIT3 | m_answer | 値 | double |
|
void CCountDlg::OnButton1(){ { m_answer=m_val1*m_val2; } |
| あれ?計算しても結果が表示されない・・・。 |
|
void CCountDlg::OnButton1(){ { m_val1 = (IDC_EDIT1の値); m_val2 = (IDC_EDIT2の値); m_answer=m_val1*m_val2; (IDC_EDIT3の値) = m_answer; } 赤い部分がないと意味がないよね |
|
UpdateData()関数 Dialogの値をそのメンバ変数に取り込む時--->引数をtrueにする。 メンバ変数の値をそのDialogに返す時--->引数をfalseにする。 |
|
void CCountDlg::OnButton1(){ { UpdateData(true); m_answer=m_val1*m_val2; UpdateData(false); } |